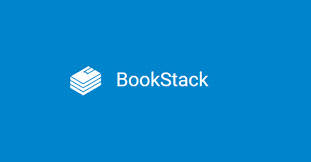Instruction
One thing I love is documentation. The next thing is open-source (free) documentation tools. In a small IT department, we struggled to find a new documentation tool to implement that wouldn’t break our wallets. That was when we came across Bookstack. This program allowed us to have a clean interface to work with and an easy-to-access documentation tool. You can place users into access groups, add new shelves, make new books, and add chapters to each book. The other benefit with Bookstack, is that you’re able to create backups for it!
Table of Contents
- Installing Ubuntu
- Installing Apache2
- Installing Bookstack
- Troubleshoot
Installing Ubuntu
Bookstack requires Ubuntu to run over. You could also create a container for it, however we’ll stick with Ubuntu 24.04.
What you’ll need:
Ubuntu 24.04 LTS https://ubuntu.com/download/desktop
Proxmox Server
After uploading the ISO, create a new VM. In the configure settings I put the following:

The benefit of Proxmox is its scalability. If you need to scale or increase your system, you’re able to do so after you create the VM.
Once you have this done, start the machine. Go through the installation steps and finish installing Ubuntu.
Installing Bookstack
Bookstack is straightforward. In the Ubuntu VM, open your terminal (Crtl, ALT, T).
Run the following commands:

Once this is done, you will be met with the following:

Install Apache2
To get the website to work, you have to install apache2. Apache is a web server software that is responsible for accepting HTTP requests from visitors and sending them back the requested information in the form of web pages. Or in simpler terms, it allows visitors to view content on your website.
To do this, run the following commands:
sudo apt update
sudo apt install apache2
sudo systemctl restart apache2
Troubleshoot
Even though Apache2 was added, I still couldn’t reach the webpage. One thing I had to do was edit the host files on my local windows machine. To do this, do the following:
Add Address to Host Files
On windows, press ‘Windows + R’.
On the run screen, type ‘notepad’ and press Ctrl + Shift + Enter to run as administrator.
In Notepad, open the file located at C:\Windows\System32\drivers\etc\hosts.
Add the following line at the end:
192.168.(IP Address of your bookstack) (bookstack URL)
Example: 192.168.50.50 mybookstack.com
Save the file and close Notepad.
Flush the DNS Cache
After updating the hosts file, flush your DNS cache to ensure the changes take effect.
In Command Prompt, type the following and press enter:
Ipconfig /flushdns
Conclusion
Once I did this, I was able to access my web interface and begin creating documentation.
MAKE SURE YOU CHANGE YOUR ADMIN LOGIN AND PASSWORD